
セキュリティ系のプラグインは、悪意のある侵入者からwebサイトを守ってくれる非常に心強い存在です。とりわけ、WordPressは知名度が高く多くのユーザーが利用している分、侵入者による脅威に対してのセキュリティ強化は欠かせません。
ただ、セキュリティ系のプラグインが優秀で信頼来出来るものであるが故、トラブルになりやすいのが
管理画面に入れなくなってしまった
という現象。
今回は、そんな現象に対する対処法についてお話したいと思います。
ファイルマネージャからログインする
ファイルマネージャーとは、ブラウザを使用してファイルのアップロードや解除などを行なうシステムのことです。
セキュリティ系のプラグインが原因で管理画面に入れなくなってしまった場合はこのファイルマネージャを使って、元になっているデータの中から問題となっているプラグインを削除してしまいます。
セキュリティ系のプラグインそのものを削除してしまえば、またそれまで通り管理画面に入れるようになります。
もう少し専門的な方法として、FTPソフトを使用する方法もありますが、そちらに関してはまた折を見て紹介させて頂きます。
ファイルマネージャの使用方法
ではさっそく、ファイルマネージャの使い方を見ていきましょう。
今回もXSERVERを例に挙げて説明していきます。
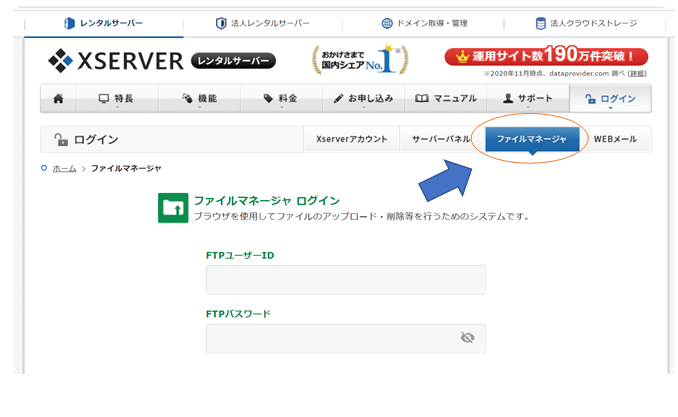
まずはXSERVERのログイン場面で『ファイルマネージャ』を選び、上記の画面へ。FTPユーザーIDとFTPパスワードを入力しましょう。
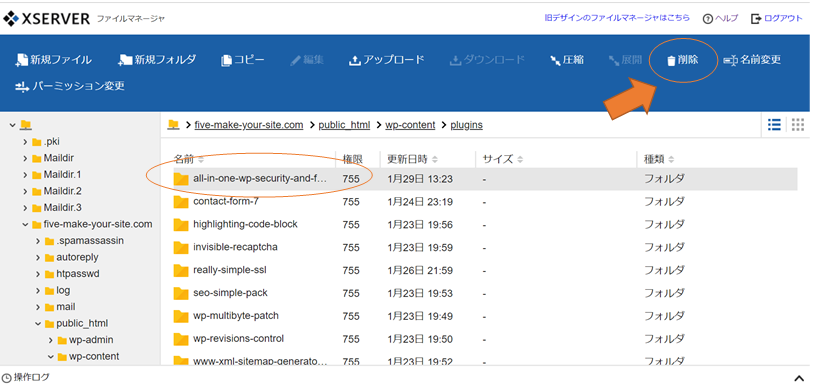
『ファイルマネージャ』に入ったら操作したいドメインを選び、『public_html』⇒『wp-content』⇒『plugins』の順でクリックして上記の画面にします。
ここにはWordPressでインストールした全てのプラグインが入っています。この中から『all in one wp-security-and-firewall』をクリックしたら、削除を選択。
これでプラグインの中からall in one wp-security-and-firewallを消去することができました。
プラグインを消去する際の注意点
ファイルマネージャには、WordPressで作った自分のHPの全てのデータが入っています。プラグインの消去であれば問題ありませんが、誤って大切なデータを消してしまうと、HPのデータが壊れてしまいます。必要以上に手を加えないようにしましょう。
また、セキュリティ系のプラグインを消去してしまうと、セキュリティレベルが大きく低下します。改めてプラグインをインストールしてセキュリティの設定を行なう必要がありますが、具体的に何が原因で自分が管理画面に入れなくなっていたのかという事を把握していないと、再インストールした時点でまたログインができなくなってしまいます。
再インストールしたら、ログアウトする前にしっかりと原因を確認し、対処しておきましょう。
おわりに
セキュリティ系のプラグインが原因と分かっている場合は、今回の方法を使ってプラグインを消去することで問題を解決することができます。
また、セキュリティ系のプラグインに限らず、自分自身の使っているテーマと親和性の低いプラグインを使用することでシステムが上手く働かず管理画面に入れなくなるという現象は度々みられます。
そういった場合も原因となっている可能性があるプラグインを削除することで再びログインできるようになるため、困った時には試して頂ければと思います。
ただ、サイトのレイアウト等に大きく関与しているプラグインを消去する場合はHPの見た目が崩れてしまう可能性があるため注意しましょう。
最後までお読みいただきありがとうございました。
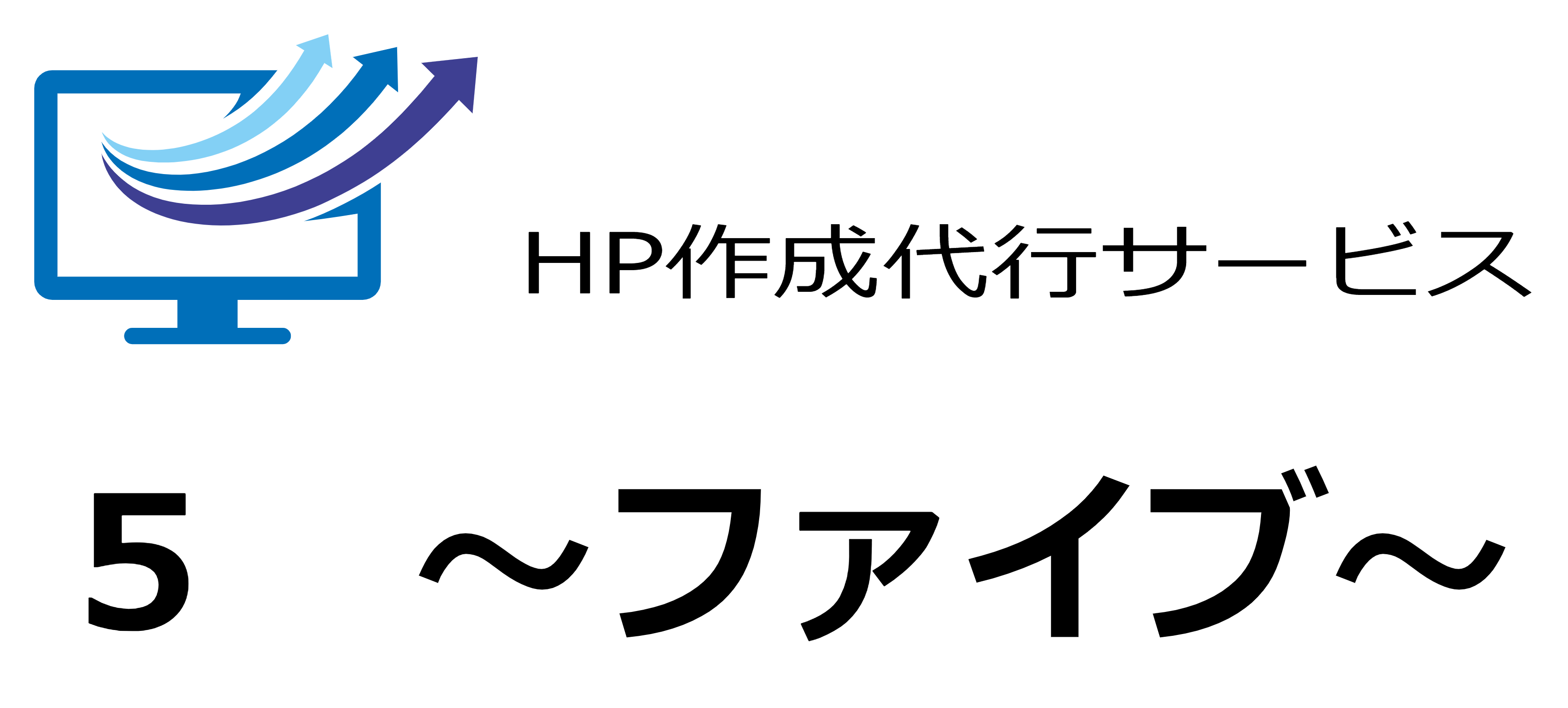


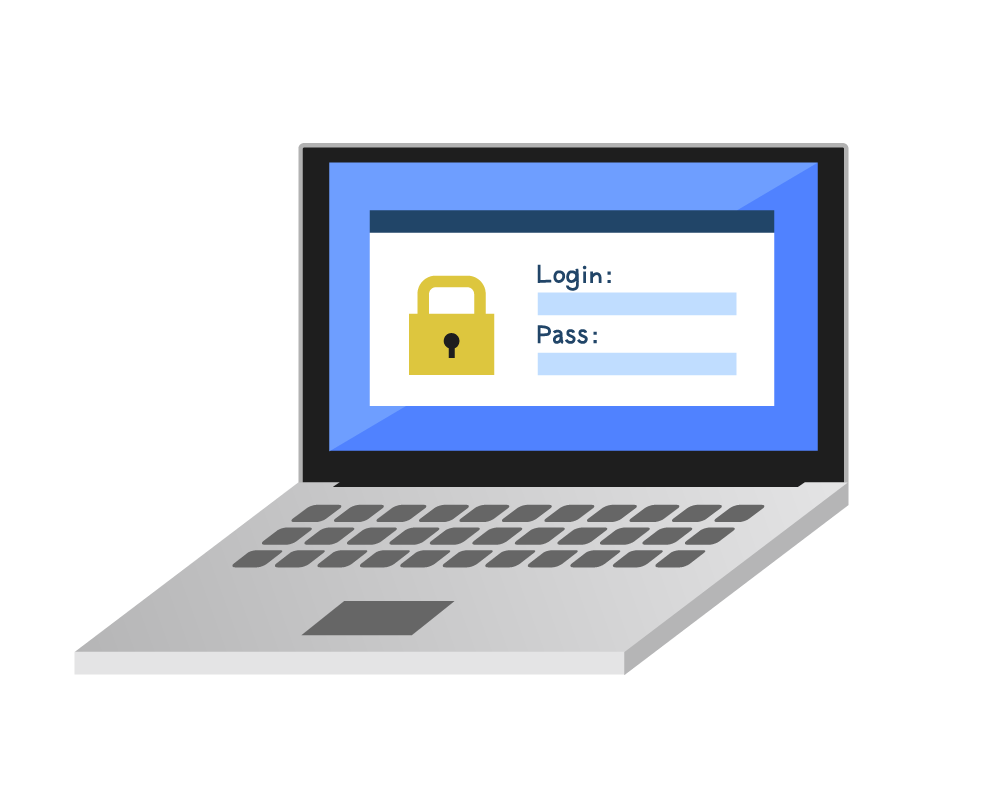
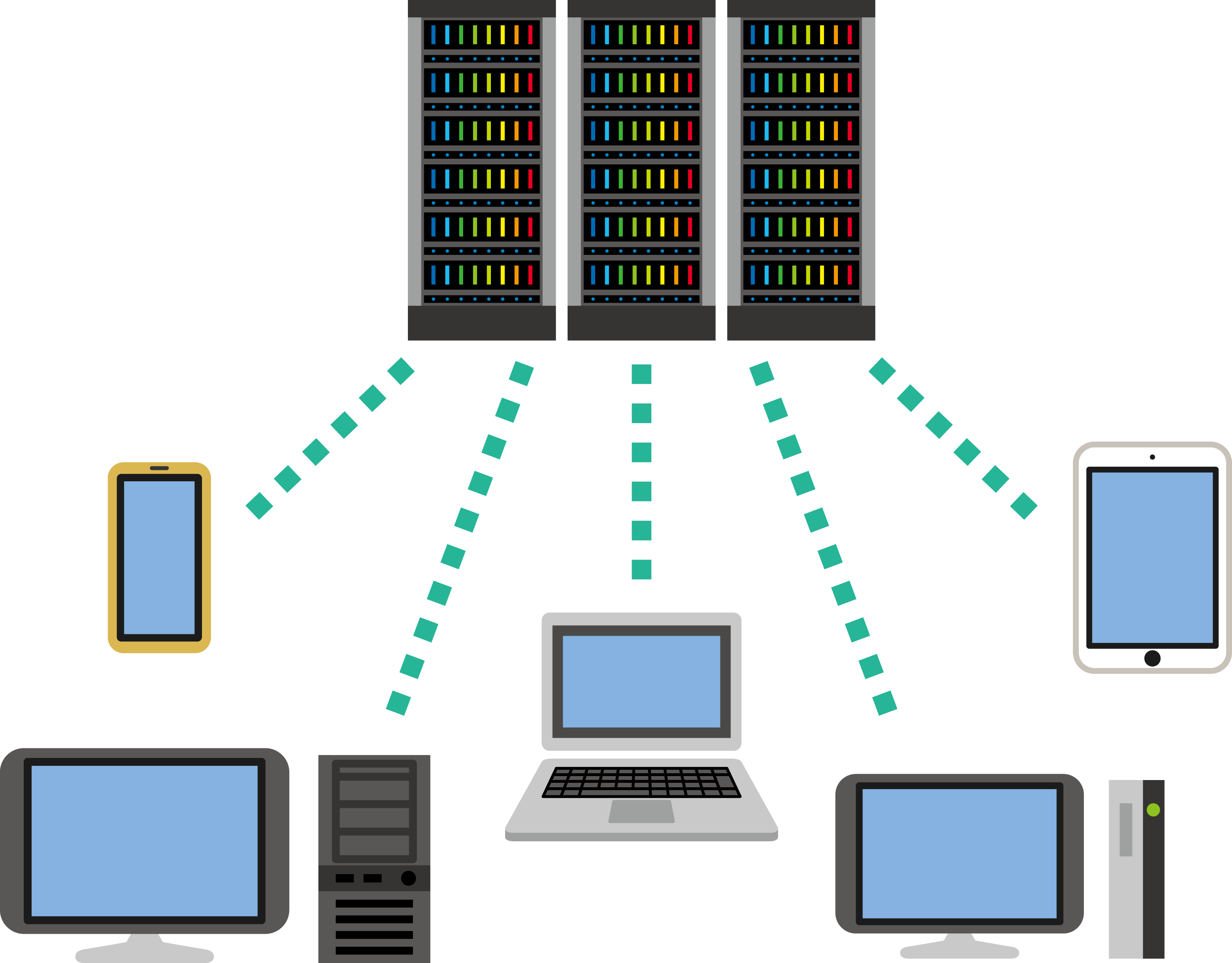



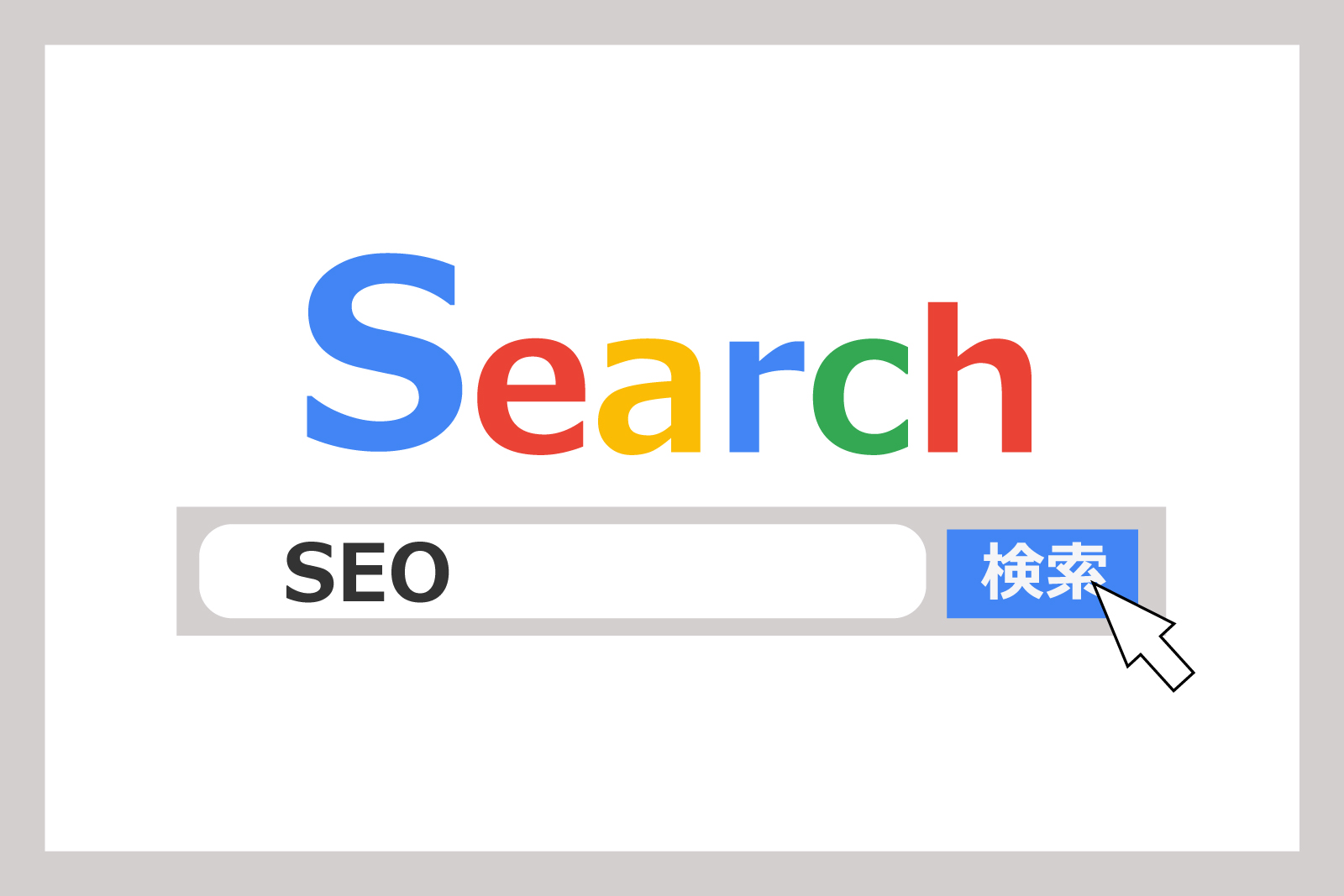
コメント